People call them by many names. Popular among them is ‘ Screenshot ‘ even though it is called Screen capture too. Let us discuss few easy ways to learn how to screenshot on HP Laptop.
The operation is unique as it enables you to take pictures of the laptop or PC screen. Screenshots are useful in official life as well as a personal one.
There would be a situation where you wish to share specific web page edits on the screen. Capture that only and send it to them instead of exposing the whole file. Or your children may be pursuing their studies abroad. While engaged on a Skype call, you can snap a screenshot of them.
HP is undoubtedly the world leader in the manufacture of computers. They make this facility easy to understand and user friendly. Found below are procedures or steps on how to take a screenshot on an HP Laptop :
How to Screenshot on HP Laptop- Explained
Taking Screenshots on laptops can be done quickly and efficiently if you were to follow the hints found below on how to take a screenshot on hp laptop.
Hint one:
Use the shortcuts available on the keyboard. You can capture the active window or active full screen on the laptop.
- Press the PrtSc key ( only), and the entire screen would be snapped as a screenshot.
- Check the Windows Clipboard now, and you would notice the Screenshot you just shot available there.
- From here, you choose to copy and paste into other applications like Word, paint, etc.
Hint Two:
Make use of the Snipping Tool to edit your screenshots:
Snipping Tool is a tool that aids screenshots and found pre- installed mostly. It makes editing the Screenshot easier. Found below are tips on how to use the Snipping Tool to enable screenshots.
- Search for the tool in the Search box by simply typing in ‘ Snip.’
- From the results that arrive, choose ‘ snipping tool.’
- With the Snipping toolbox on the screen, click on ‘ New.’
- You would have crosshair now. Just drag the crosshair across the screen and choose the area your Screenshot would cover.
- With all four corners covered, the screenshot shot is automatic.
- Choose ‘ Save Snip ‘ and save it wherever you wish to, for further use.
Hint Three:
We are making use of Snagit for taking, sharing and editing screenshots.
Snagit comes with a tag of being a top screenshot tool. It is a program designed to edit images and record screen features. With Snagit, you can :
- Make a quick screenshot
- Edit the Screenshot
- Use advanced image editing techniques
- Capture Videos too.
The following procedure has to be followed using Snagit:
Tip 1:
- Download Snagit
- Install Snagit
Tip 2:
- Run the program
- Sign in
- Click on the capture button
Tip 3:
- With the pointer, mark the place where you wish to start the Screenshot.
- Drag the pointer from that area and choose the complete location to be a screenshot.
- You can also auto-select it and perform a left-click.
Tip 4:
Now, locate and click on the camera, which is placed in the toolbar.
- Save the Screenshot as an image.
Tip 5:
- Use the Snagit editor, which is a pop-up window. With this, you can make various adjustments to the image, including shapes and texts.
Tip 6:
- Locate the Share button in the right corner and share the image. You can also save it.
What buttons do you press to take a screenshot on a laptop?
We are not stating that making a screenshot is a complicated process, but that does not mean you can be too casual about the process. The image which appears after the Screen capture should be perfect and serve your needs. This becomes more important when the result is meant for business purposes.
The screenshots you plan to take could involve opening a few folders and files. In the process, you may capture information that could be discreet and not exposed to anyone else. Therefore you should know how to screenshot on a hp laptop. It’s best to keep the screen organized before you go for the Screenshot.
The steps on how to take a screenshot on an HP laptop,
Step 1:
Ensure a proper arrangement on the screen by:
- Grouping all the material that you feel are necessary in one place
- Arrange them next to each other and make sure they fit into the screen
- With all the material in, rearrange them accordingly
- Close all files and folders that are open
Step 2: The Keys which matter:
- Locate the keys Windows and PrtScr on your keyboard.
- You need to remember that pressing these two keys simultaneously would enable the Screenshot
- The image would be saved in the folder called ‘ Pictures.”
- In that is a subfolder called ‘Screen Shots.’ You can find the photo you captured inside this subfolder.
Step 3: You can edit these images by:
- Paint
- Photoshop
- GIMP
- Now, you can crop the edited photo and save it to a file.
Can I take a screenshot on my HP laptop – Explained?
If the standard procedure of a Hp screenshot has failed, then try this:
Windows+ Print Screen. Does it work?
Run a check on the Safe mode to see if it’s disabled.
Is the Onscreen keyboard on?
There is a common failure in the event, and you need to run a Keyboard (KB) test.
- Run it from the F2 provided UEFI bios is there in the unit.
- Check whether it generates a failure code.
- Is there a requirement to replace the KB, and is it there on the warranty?
Perform a KB Test now in the following manner:
- The PC is to be restarted, and after doing that, keep pressing the F2 key.
- Choose the language you want to if prompted.
- Choose Component test.
- The system would ask you to choose the KB layout. In other words, it is prompting you to decide how many ever windows button keys that are present in the KB.
- Once you have chosen this, you would be prompted to press one key after the other.
- After every press, you would notice the color change on the screen.
- On the other hand, you would see a Failure code, if the color does not change.
- Now, you are sure which keys are not working, and you have to seek a replacement for those.
- In addition to this, you can use the opportunity to update the Windows, chipset, and Bios drivers too.
Screenshot on hp laptop without print screen button- Explained
This thing fully depends on the hardware your laptop has. Generally, the procedure is to press the Windows key and the PrtScn key simultaneously to take a screenshot.
In case you do not have a PrtScn button on your keyboard, you have to press these three keys simultaneously. FN+ Windows Logo Key + Space bar, and that is how to screenshot on a hp laptop.
To know where those screenshots are saved:
- Click on File Explorer located in the Taskbar
- Select the folder ‘ Pictures.’
- Then choose screenshots
Screenshot’s on HP Chrome book- Explained.
Chromebook differs from most of the other devices as the keyboards in them are quite different. This may be initially confusing as compared to the PCs from windows or Mac. Few keys available on the chrome books are absent in the others and vice-Versa. It is just a matter of time before you get to know or familiarize yourself with the Chromebook keypad, and every execution becomes more effortless, including taking screenshots. Here are the steps to screenshot the HP Chromebook of the entire screen and then the partial screen.
Entire screen:
- Find the Ctrl and Show Windows key.
- To locate the Show windows key, search for the key, which resembles a rectangle with two running lines on its right?
- Press them simultaneously
Partial screen:
- Press the following three keys simultaneously; Show Windows+Shift+Ctrl.
- You would see a ‘Crosshair’ icon.
- Click on the icon and drag the cursor to the extent you want it copied.
- Now let go of it.
- Once the Screenshot is taken, check-in the pop-out window.
- The screenshot copy may appear in some of the chrome versions.
- You can now either copy and paste the Screenshot to your clipboard or,
- Lend a new look to the image by annotating it.
Take a screenshot on hp elite book- Explained.
The steps involved in this are:
- Simultaneous pressing of Windows logo key and PrtScn key.
- The screen would go dim for that brief second, which indicates a perfect snapshot.
- Using various tools you can edit the image.
- Now, paste the new image by pressing CTRL+V.
- For fast access, save a new image in a PNG or JPG file.
Screenshot on hp laptop windows 8- Explained.
The following steps would illustrate how to take a screenshot in Windows 8. This is a short-cut and would not permit you to miss anything on the screen. The steps are:
Step 1:
- To take the Screenshot, set up the desired screen.
- Press both the Print Screen Key and Windows Key simultaneously.
Step 2:
- Go to the Start screen.
- Choose an app of your choice.
- Press combination of Win + E on the keyboard simultaneously.
- It would open your Explorer.
- The navigation would lead you to ‘Pictures.”
- It is located on the left–hand side.
- You can find a ‘Screenshots Folder ‘ (new folder)
- Open it by double-clicking it
- You can find all the screenshots taken by you here in order.
Taking a screenshot using the PrtScn key on Windows 10
Before we proceed on how to take a screenshot on Windows 10, we have to learn about the PrtScn key:
The usefulness of the key is that a press of it would save the image on the screen. But the keyboard does not always mention it as ‘ Print Screen.’ It could be:
- PrtScn – check in the top row or,
- Press function key and then PrtScn .( Especially the laptops )
The variations of PrtScn vis a vis Windows features are:
- Press only PrtScn:
This is the easiest of methods. Upon pressing it, the clipboard receives the entire Screenshot. Further, you can copy and paste this Screenshot to paint, images, etc.
- Simultaneous press Alt+PrtScn:
The suggested action above would copy the window which is active onto the clipboard. You can paste it into a program as per your requirement.
- Simultaneous pressing Windows Key + shift+S:
When this is done:
- Screen would dim down
- Mouse Pointer, if you observe, will change.
- With such a mouse pointer, the option of dragging one portion of the screen is there.
- Similar to above, Screenshots can be copied to a clipboard and transferred to another program.
- The shortcut only applicable if the latest version of Windows installed, otherwise known as ‘ Windows 10 Creators Update ‘.
- Simultaneous pressing of Windows key + PrtScn:
When this is done, the entire screen is saved as an image file. To locate the Screenshot, go to Pictures, and inside it, the subfolder is called Screenshots.
Conclusion:
From the above methods suggested, you are equipped with the knowledge of making Screenshots on HP laptops. In case you wish to do two consecutive screenshots, it is possible as the apps in HP permit you to do so.

 Why Your Link Building Efforts Might Fail
Why Your Link Building Efforts Might Fail  How to Request or Give Remote Control in a FaceTime Call on iPhone
How to Request or Give Remote Control in a FaceTime Call on iPhone  The Rise of Intelligent Automation in Business Operations
The Rise of Intelligent Automation in Business Operations  The Best Ideas for Designing Your Custom Printed Ring Binder
The Best Ideas for Designing Your Custom Printed Ring Binder  How Technology is Changing the Way We Play Hearts
How Technology is Changing the Way We Play Hearts  The Rise of Open Source: A Journey to Innovation and Collaboration
The Rise of Open Source: A Journey to Innovation and Collaboration 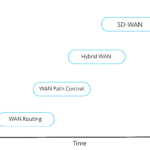 How SD-WAN Is Revolutionizing Business Networks
How SD-WAN Is Revolutionizing Business Networks 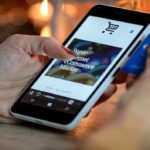 Effective Digital Advertising Strategies for Modern Businesses
Effective Digital Advertising Strategies for Modern Businesses  Tips for Marketing Dental Packages: Easy Ways to Grow Your Reach
Tips for Marketing Dental Packages: Easy Ways to Grow Your Reach 