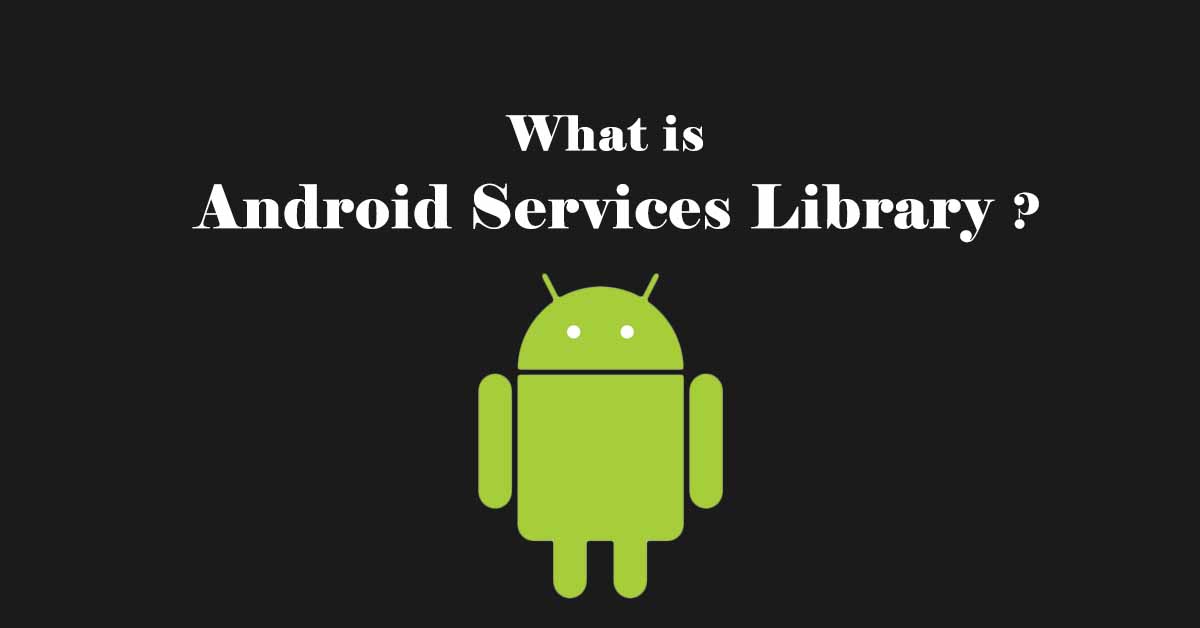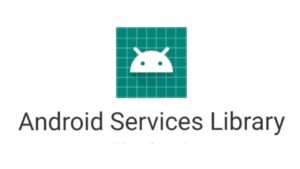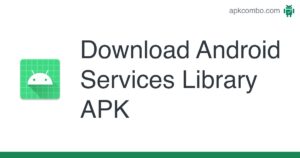Welcome to our blog post about the Android Service Library, an important tool in the Android development ecosystem. This library, in particular, plays a vital role in apps needed to run long-running tasks in the background, ensuring user experience is smooth and uninterrupted From data downloads in the background to music playback time without the app’s front end, Android Service Library and backbone Supports this functionality, making it a must for developers.
What is Android Service Library?
At its core, the Android Service Library is a collection of services that make it easy to create Android apps with sophisticated and efficient backend functionality. This is how the app can perform certain functions to take the user to another location, increasing the functionality without compromising the user experience
Pain point: “Android service library continues to freeze”.
However, developers and users often face an annoying problem-“Android Services Library Keeps Stopping.” This error message isn’t just frustrating; It hampers the functionality of apps, resulting in a poor user experience and can have a negative impact on user retention. Errors can be symptoms of underlying problems, ranging from coding errors, resource limitations, and conflicts within the system.
Our Promise: A quick and easy solution guide
Don’t be afraid! This blog post is meant to act as a beacon, guiding you through the darkness of confusion and despair. We aim to provide a detailed yet simple guide to understand the root cause of the “Android Services Library Keeps Stopping” error, and more importantly, how to fix it. Our step-by-step solution guide promises to be clear, simple and effective, whether you’re an experienced developer troubleshooting your app or a curious person involved in Android development . . . . Stay tuned as we unlock the secrets behind this common issue and provide you with the tools you need to increase your app’s reliability and performance.
Understanding the error
Encountering errors is part of the process when developing an Android app, especially when it comes to the Android service library. Knowing and understanding these errors is critical to the success of the app. This section highlights the most common mistakes associated with this library and opens up possible understandings thereafter.
What happens when a bug is detected?
Imagine using an application that suddenly stops working, and a cryptic message pops up: “Android Services Library Keeps Stopping.” This is not just any message; It is a sign that something has gone wrong with the background settings that are important for the app to work. If this error occurs:
- The application may freeze or crash, disrupting the user experience unexpectedly.
- External services critical to application functionality such as music playback or data downloads may freeze.
- Users may not be able to access key application features until the issue is resolved.
Potential Impact on Apps
The repercussions of this error message are far-reaching:
- User Experience Suffers: Smooth and uninterrupted usage is key for app satisfaction. This error disrupts that, potentially driving users away.
- Functionality Breakdown: Many apps rely on the Android Services Library for crucial tasks. An error can compromise these tasks, rendering the app partially or wholly ineffective.
- Negative Reviews and Feedback: Users encountering frequent crashes are likely to leave negative reviews, impacting the app’s reputation and download rates.
Possible Reasons Behind the Error
Several factors might contribute to the appearance of this error message. Understanding these can aid in troubleshooting and prevention:
- Corrupted Cache: Sometimes, the temporary data stored by the app (cache) gets corrupted, leading to errors. This is common and can usually be fixed by clearing the cache.
- Outdated Library: Using an older version of the Android Services Library may not be compatible with newer Android systems, causing conflicts.
- Insufficient System Resources: If the device is low on memory or processing power, it might struggle to support the background services, leading to crashes.
Fixing the Error: Step-by-Step Guide
When confronted with the “Android Services Library Keeps Stopping” error, it might feel like a significant setback. However, a few simple steps can often resolve this issue swiftly. Let’s walk through some reliable fixes that can get your app and device running smoothly again.
A. Restart Your Device
Why Restarting Helps
Restarting your device can work miracles. It clears the RAM (temporary memory), stops all running apps and processes, and gives your device a fresh start. This often resolves temporary glitches that could be causing the Android Services Library to stop.
How to Restart Your Device
- For Most Android Devices:
- Press and hold the power button on your device for a few seconds.
- You’ll see options appear on the screen. Tap ‘Restart’ or ‘Reboot’. If you only see ‘Power Off’, select that and then turn your device back on after it shuts down.
- For Samsung Devices:
- Press and hold the power button and volume down button simultaneously for a few seconds.
- Select ‘Restart’ from the options that appear on your screen.
- For Google Pixel:
- Press and hold the power button until the power menu appears, then tap ‘Restart’.
B. Clear Cache & Storage of Google Play Services and Services Library
Purpose of Clearing Cache and Storage
Over time, the cache (temporary data that helps apps run faster) can become corrupted, and storage may get cluttered with unnecessary files. Clearing both can fix errors and improve app performance without deleting personal data (clearing storage may reset the app to its default state, but won’t affect your files).
Step-by-Step Instructions
For both Google Play Services and the Android Services Library:
- Go to ‘Settings’ on your phone.
- Scroll down and tap ‘Apps’ or ‘Application Manager’ (this may vary depending on your device).
- Find and tap ‘Google Play Services’ from the list of apps. For the Services Library, find the app or service you’re experiencing issues with.
- Tap ‘Storage’. Here you’ll see two options: ‘Clear Cache’ and ‘Manage Storage’.
- Tap ‘Clear Cache’ to remove temporary files.
- If clearing the cache doesn’t help, return to ‘Storage’ and tap ‘Manage Storage’ or ‘Clear Storage’/’Clear Data’ (the wording may vary) for a deeper reset.
Difference Between Clearing Cache and Storage
- Clearing Cache: Removes temporary files, helping resolve minor glitches without affecting your data or settings.
- Clearing Storage (or Data): Resets the app or service to its original state, as when it was first downloaded, potentially removing personalized settings, saved data, and login information (it’s more thorough but also more disruptive).
C. Update Google Play Services and Services Library (if available)
Importance of Keeping Apps Updated
Updates are crucial for several reasons:
- Enhanced Security: Each update may include vital security patches that protect your data.
- Bug Fixes: Updates often resolve known issues that could be causing your app to stop unexpectedly.
- Improved Performance: Developers constantly optimize apps for better efficiency.
How to Check for Updates and Update the Apps
- Open Google Play Store:
- Navigate to the Google Play Store on your device.
- Go to ‘My Apps & Games’:
- Tap the menu icon (three horizontal lines), then select ‘My apps & games’.
- Check for Updates:
- Here, you’ll see a list of available updates. Look specifically for Google Play Services or any other service related to your issue.
- Update:
- If an update is available, tap ‘Update’ next to the desired app. If no updates are showing, your app is already up to date.
D. Reinstall Google Play Services (if necessary)
Warning
Proceed with caution: Reinstalling Google Play Services is a significant action and should be considered a last resort. Doing so might necessitate re-downloading apps associated with Google Play Services.
How to Uninstall and Reinstall Google Play Services
- Access Settings:
- Open the ‘Settings’ app on your device.
- Navigate to Apps or Application Manager:
- Scroll until you find ‘Apps’ or ‘Application Manager’, and select it.
- Find Google Play Services:
- In the list of apps, locate ‘Google Play Services’.
- Uninstall Updates:
- Due to its core system functionality, Google Play Services cannot be fully uninstalled but can be reverted to its factory version. Tap ‘More’ (three dots) or ‘Uninstall updates’ if available.
- Reinstall or Update Google Play Services:
- After uninstalling updates, return to the Google Play Store to download the latest version of Google Play Services.
Remember: After reinstalling or updating, it might take a short while for your device to stabilize and for all services to resume normal operation.
Advanced Troubleshooting (Optional)
For those with a bit more technical know-how, there are additional troubleshooting steps you can take to resolve issues with the Android Services Library.
Safe Mode Testing
Testing in Safe Mode can help determine if a third-party app is causing the issue.
- To enter Safe Mode:
- Press and hold your phone’s power button.
- Touch and hold the Power off notification.
- Click ‘OK’ when you see the Safe Mode prompt.
Checking for Conflicting Apps
Sometimes, one app can interfere with another’s operation. Uninstall recently downloaded apps one by one to find the culprit.
Factory Reset (as a last resort)
A factory reset erases all data from your device and returns it to its original state.
- Before a factory reset:
- Back up important data to Google Drive or another cloud service.
- Navigate to ‘Settings’ then ‘System’ and finally ‘Reset options’ to find the factory reset option.
If you’re not comfortable performing these steps, consider seeking professional help.
Conclusion
Troubleshooting the “Android Services Library Keeps Stopping” error is a process that involves:
- Restarting your device
- Clearing cache and storage
- Updating or reinstalling necessary services
By following this step-by-step guide, you can often regain full functionality and smooth performance of your apps and services.
We encourage you to share your experiences or ask questions in the comments for further assistance.
FAQ (Frequently Asked Questions)
Q: What does the “Android Services Library Keeps Stopping” error mean?
A: This error means that a core component of Android that helps apps run is having problems, which could limit app functionality.
Q: I’ve tried restarting, but the error persists. What should I do?
A: Follow the guide to clear cache/storage and ensure all related apps are up to date.
Q: Is it safe to clear cache and storage?
A: Yes, clearing the cache is harmless and can help apps run better. Clearing storage won’t affect your personal files but will reset the app settings.
Q: Will I lose data if I uninstall and reinstall Google Play Services?
A: Personal data is secure, but you may need to re-download some apps linked to Google Play Services.
Q: I’ve tried everything, and the error is still there. What now?
A: It’s time to seek assistance from a tech expert or the support team of your device’s manufacturer.
Call to Action
If you found this troubleshooting guide helpful, please share it with those who might also be experiencing this error. And for those who want to stay ahead with timely tech fixes, don’t forget to subscribe for more useful tips.

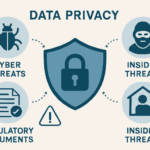 Data Privacy Threats and How to Tackle Them
Data Privacy Threats and How to Tackle Them  The Role of Business Insurance in Financial Planning
The Role of Business Insurance in Financial Planning  How to Create the Ultimate At-Home Setup for Work and Play
How to Create the Ultimate At-Home Setup for Work and Play  Methods for Creating High-Quality Custom Apparel with Direct-to-Film Transfers
Methods for Creating High-Quality Custom Apparel with Direct-to-Film Transfers  How SASE Solutions Empower Productive Workforces in a Digital Era
How SASE Solutions Empower Productive Workforces in a Digital Era 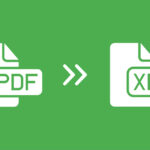 Excel vs PDF: Which Dominates Document Sharing in 2025? (Data-Driven Comparison)
Excel vs PDF: Which Dominates Document Sharing in 2025? (Data-Driven Comparison)  TitaniumInvest.com Money 2024: AI‑Driven Tools Outperform Traditional Banking
TitaniumInvest.com Money 2024: AI‑Driven Tools Outperform Traditional Banking  Why Your Link Building Efforts Might Fail
Why Your Link Building Efforts Might Fail  How to Request or Give Remote Control in a FaceTime Call on iPhone
How to Request or Give Remote Control in a FaceTime Call on iPhone