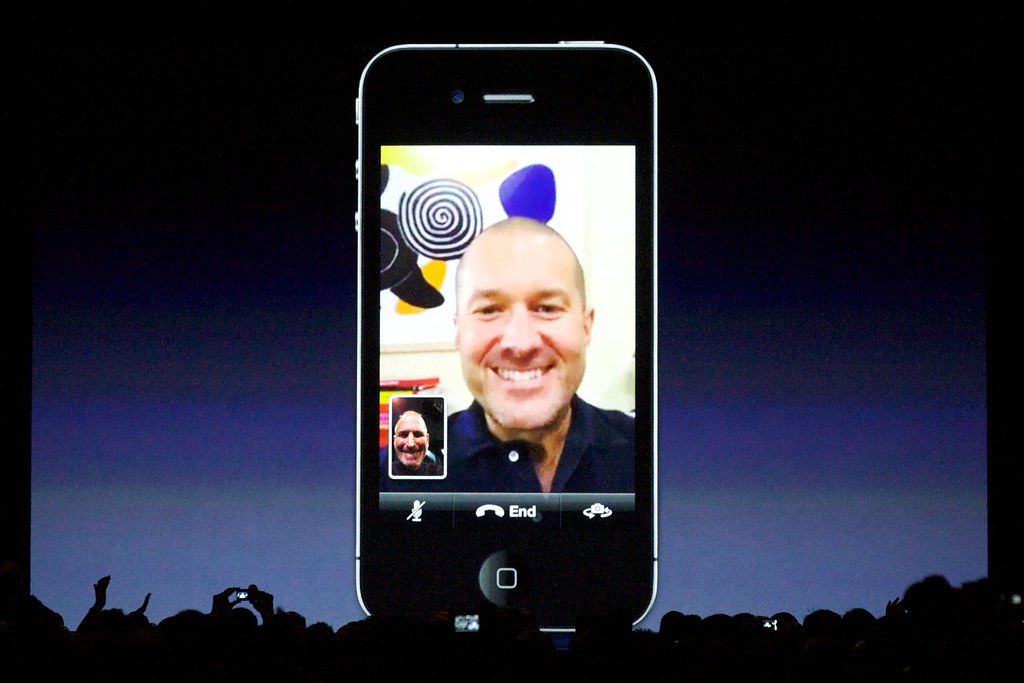FaceTime has long been a favorite tool for iPhone users to stay connected, but its capabilities now extend beyond video chats and screen sharing. With the introduction of FaceTime Remote Control, you can take collaboration and tech support to the next level. This feature allows you to remotely control another user’s iPhone during FaceTime, making it ideal for guiding someone through technical issues, collaborating on projects, or even helping a family member navigate their device.
In this comprehensive guide, we’ll walk you through everything you need to know about using the remote control feature in FaceTime. From prerequisites to step-by-step instructions, you’ll be equipped to make the most of this powerful tool.
Table of Contents
- Introduction to FaceTime Remote Control
- Prerequisites for Using FaceTime Remote Control
- Device Compatibility
- Internet Connection Requirements
- Sharing Your Screen on FaceTime
- Initiating Screen Sharing
- Confirming and Viewing the Shared Screen
- Requesting or Giving Remote Control
- Requesting Remote Control
- Granting Remote Control
- Using the Remote Control Feature
- Stopping Remote Control
- Ending the Session
- Automatic Stop-on-Call Termination
- Tips and Considerations for FaceTime Remote Control
- Privacy and Security
- Network Connectivity
- User Experience and Navigation
- Conclusion
1. Introduction to FaceTime Remote Control
With the latest updates to iOS, FaceTime now supports a feature that allows users to take remote control of another person’s device during a screen-sharing session. Imagine helping a friend troubleshoot an app, guiding a family member through a new iPhone feature, or collaborating on a document—all without physically being there.
The FaceTime Remote Control feature is designed for convenience and collaboration. It enables real-time interaction with another device while ensuring the process is secure and requires explicit permission from both parties.
2. Prerequisites for Using FaceTime Remote Control
Before diving in, it’s important to ensure your device is ready for this feature.
Device Compatibility
- iOS Version: FaceTime Remote Control is available on iPhones running iOS 18 or later.
- Supported Devices:
- iPhone models: iPhone 12 and newer.
- iPads running iPadOS 18 or later (for FaceTime on iPad).
- Mac Compatibility: macOS users with Ventura or later can also participate in screen-sharing sessions, but remote control may have limited functionality.
Internet Connection
A stable and fast internet connection is essential for smooth remote control sessions.
- Use Wi-Fi or a strong 5G connection for optimal performance.
- Avoid using public networks when dealing with sensitive information.
3. Sharing Your Screen on FaceTime
Initiating Screen Sharing
To use the remote control feature, you must first share your screen during a FaceTime call.
- Start a FaceTime call with the person you wish to share your screen with.
- Once the call is connected, look for the “Share Screen” button (a rectangle icon with a person icon inside it) in the FaceTime toolbar.
- Tap the “Share Screen” button to begin the screen-sharing session.
Confirming Screen Sharing
- The recipient will see a notification asking them to accept your screen-sharing request.
- Once they accept, your screen will be visible to them, and they can watch as you navigate your device.
Viewing the Shared Screen
For the recipient:
- The shared screen will appear as a live video feed.
- You can observe but not interact unless granted remote control.
4. Requesting or Giving Remote Control
Once screen sharing is active, you can enable remote control for enhanced collaboration.
Requesting Remote Control
- While viewing the shared screen, tap the “Control” button in the FaceTime interface.
- A notification will appear on the host’s screen asking for permission to control their device.
Granting Remote Control
For the host (the person sharing their screen):
- Review the request and tap “Accept” to allow the other person to control your device.
- If you’re not comfortable granting full control, you can decline the request.
Using the Remote Control Feature
Once permission is granted:
- The person controlling the device can interact with the screen as though they were physically holding the iPhone.
- Actions include:
- Tapping and swiping.
- Typing using the keyboard.
- Navigating apps and menus.
Note: Some actions, such as accessing sensitive settings or payment apps, may be restricted for security reasons.
5. Stopping Remote Control
It’s easy to end the remote control session when you’re finished.
Ending the Session
For the host:
- Tap the “Stop” button in the FaceTime toolbar.
- This will immediately revoke control from the other participant while keeping the FaceTime call active.
Automatic Stop-on-Call Termination
The remote control session will automatically end if:
- The FaceTime call is disconnected.
- Either participant exits the screen-sharing mode.
6. Tips and Considerations for FaceTime Remote Control
To ensure a smooth and secure experience, keep the following tips in mind:
Privacy and Security
- Trust Is Key: Only grant remote control to people you trust. Remember, they’ll have access to your screen and potentially sensitive information.
- Limit Permissions: Be cautious when allowing access to apps with personal data, such as banking or messaging apps.
Network Connectivity
- Optimize Your Connection: A strong internet connection ensures smooth interactions and minimal lag.
- Troubleshooting: If the connection is unstable, switch to a better Wi-Fi network or reset your router.
User Experience and Navigation
- Familiarize Yourself: If you’re new to the feature, practice navigating the interface before initiating a session.
- Adjust Settings: Use the accessibility options on your iPhone to optimize the remote control experience, such as enabling larger touch targets or reducing motion for smoother navigation.
7. Conclusion
The FaceTime Remote Control feature transforms how we collaborate and provide assistance remotely. From tech support to real-time guidance and shared experiences, this tool bridges the gap between devices and users, no matter the distance.
Key Takeaways:
- Ensure your device meets the compatibility and connection requirements before attempting to use this feature.
- Use the Share Screen and Remote Control tools for collaborative tasks, troubleshooting, or learning sessions.
- Always prioritize security and privacy when granting remote access to your device.
Whether you’re helping a loved one solve a technical problem or working on a project with a colleague, FaceTime Remote Control empowers you to stay connected and productive. So, the next time you encounter a challenge that requires a helping hand, give this feature a try—it just might become your new favorite tool.

 Why Your Link Building Efforts Might Fail
Why Your Link Building Efforts Might Fail  How to Request or Give Remote Control in a FaceTime Call on iPhone
How to Request or Give Remote Control in a FaceTime Call on iPhone  The Rise of Intelligent Automation in Business Operations
The Rise of Intelligent Automation in Business Operations  The Best Ideas for Designing Your Custom Printed Ring Binder
The Best Ideas for Designing Your Custom Printed Ring Binder  How Technology is Changing the Way We Play Hearts
How Technology is Changing the Way We Play Hearts  The Rise of Open Source: A Journey to Innovation and Collaboration
The Rise of Open Source: A Journey to Innovation and Collaboration 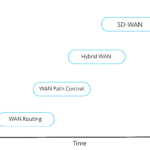 How SD-WAN Is Revolutionizing Business Networks
How SD-WAN Is Revolutionizing Business Networks 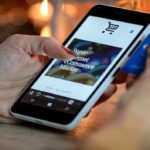 Effective Digital Advertising Strategies for Modern Businesses
Effective Digital Advertising Strategies for Modern Businesses  Tips for Marketing Dental Packages: Easy Ways to Grow Your Reach
Tips for Marketing Dental Packages: Easy Ways to Grow Your Reach